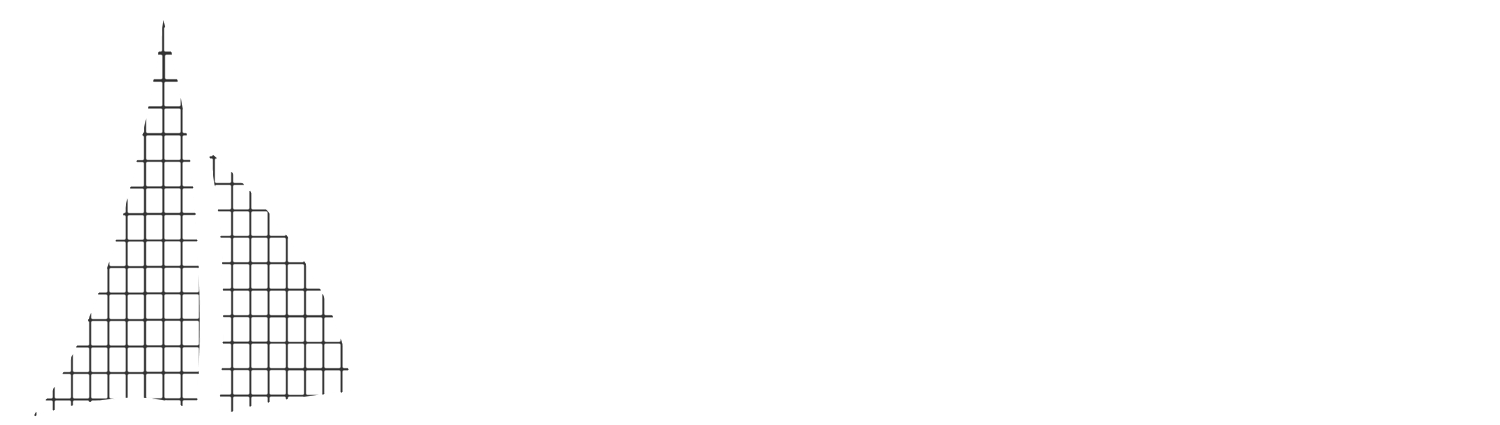Lennar Smarthome
-George Buscher
If you have questions you can ping me on Facebook in:
Babcock Ranch Technology+ https://www.facebook.com/groups/384467712466585/
Or
Trails Edge at Babcock Ranch Community Group https://www.facebook.com/groups/734913600173930/
With a Lennar purchase you get the following devices:
CenturyLink Router - Required to get access to the internet
Pre wired ethernet to all the rooms in your house
Ring doorbell - Some are WiFi some are POE (Power Over Ethernet)
Kwikset smart front door lock or Schlage Smart front door lock
Ruckus WiFi attached to your ceiling
Smart garage door opener
Honeywell Lyric thermostat
You are required to setup an Amazon visit that will provide:
Ruckus power over ethernet - needed to power the WiFi
Samsung Smartthings device - needed to connect your door lock. If you get the Schlage door lock you won’t get the SmartThings device.
Echo dot
Some basic network information:
You have 3 options for how to connect to the internet in your house. I will be using a few acronyms that many have heard but a lot of people don’t actually know their meaning.
Gb stands for gigabit (1 billion bits) when looking at tech acronyms a little b means bit (the smallest piece of data a computer can handle), a capital B means byte which is 8 bits. Little b is used when talking about speed and big B is used for storage. I think it is this way for us geeks to confuse everyone else :)
Mb megabit (1 million bits)
/s stand for per second
WiFi stands for Wireless Fidelity, and is commonly used as a generic term to describe any wireless connection to a network
GHz stands for Gigahertz. The number specified (2.4 or 5) is the frequency used for that wireless setup.
POE is Power Over Ethernet. With the correct equipment, you can power up your devices using this instead of needing a power outlet.
Network type and speed:
Ethernet - this is a wired connection and usually available on Laptops, desktops, TVs and other non portable devices. This is your fastest connection and the only one that can get close to 1 Gb of speed. You will likely never see this speed outside of a speed test program.
5GHz WiFi, this is the fastest WiFi right now, but also has the shortest range. You can expect to see speeds averaging around 300Mb/s.
2.4GHz, this is a slower WiFi averaging about 50 Mb/s but will have a longer range. Also many of the Smarthome devices only work on this frequency.
Low voltage closet - Pre Amazon
What your low voltage closet will look like when you move in.
Your CenturyLink router
The blue cables are the ethernet cables to your rooms and the fastest internet connection you will have.
The white cable is the cable to connect and power your Ruckus after you get the Ruckus router.
The black cables are coaxial and completely useless to us.
Low voltage closet - Post Amazon
Your closet with the Amazon devices.
Blue Arrow -Plastic mounting board. Has 4 plugs to hang it from the holes
Red Arrow - Samsung SmartThings device. Connect your front door look and other Z-wave devices you might buy. Z-wave is a standard for smart devices as it requires less power than WiFi. If you get the Schlage door lock you won’t have this.
Black Arrow - Ruckus POE Router. Power your Ruckus WiFi and give you enough ethernet outlets to connect all of your rooms.
Green arrow - basic surge suppressor.
CenturyLink router
This is a device provided by Centurylink to connect you to your internet. There are a few things you will want to do here.
Set up your internet. http://centurylink.com/on go to this site and pick your options. For television channels I recommend an antenna and streaming Hulu or YouTube TV, the CenturyLink TV service is just a streaming box, costs you more and based on people’s posts it is very unstable.
Set the device to allow special characters. The default setting causes issues with a lot of devices. Basically many devices have a space in their names now and that is considered a special character.
Pre Amazon - GIve your WiFi friendly names and passwords
Post Amazon - Disable your WiFi. Too many WiFi signals in your house will cause loss of quality and possible disconnects.
Connect to your CenturyLink Router
Connect your device to your network. I recommend a laptop or desktop for these steps as the screen is bigger and easier to read :). If you can plug into the ethernet, use that option otherwise, on the CenturyLink router there is a sticker with your wireless name and password.
Open a browser and enter http://192.168.0.1/
Enter the admin information provided on the sticker to log on
Select Wireless Setup. Starting with the 2.4 GHz
Click Wireless Setup (silver icon)
Select 2.4 GHz on the left menu
If you have your Ruckus working select disable
If you don’t have the Ruckus working, you can change the WiFi name to something easier to remember. Make sure to be able to clearly see which is 2.4 and which is 5 in your name.
Also click on wireless security and in section 4 enter a friendly Security Key /Passphrase.
Warning, if you are using the CenturyLink 2.4 GHz WiFi, these changes will disconnect you. You will need to go to your device's WiFi and change the connection after you hit apply.
Click 5 GHz and follow the same steps as you did for the 2.4 GHz.
Select Advanced Setup (red icon)
On the left menu select DHCP Settings
In section 4 select the radio button for Allow Special Characters.
Select apply
Unless you need some special setup for work this should be all you have to do with the router.
Ring Doorbell
This can be setup pre Amazon and use your CenturyLink 2.4 GHz WiFi
We have different models in the community, so I am going to point you to the instructions that come with the device. If you just moved in, search through your kitchen cabinets and you will find a ring box. You will need the tool in the box to take off the faceplate when you get to that step.
The only tricky part here is that you need to make sure your phone is connected to the 2.4 GHz wireless network. Ring will not work on the 5 GHz but it doesn’t tell you that.
If you hit a snag, ping me on Facebook and I will help you through it.
Honeywell Thermostat
This device causes the most issues for everyone here in the neighborhood (including me when I did the first setup). There is one default option that needs to be changed, I will note that when I get to the step.
Make sure you phone is connected to the 2.4GHz network
Download Honeywell Home app. The icon is a red box with a white house outline.
You will have to create an account if this is your first time with Honeywell
Touch the + to add a new device
Select Lyric Round Wi-Fi
Follow the prompts on the app
Near the end you will get to your thermostat configuration. The default is central air. We have HeatPumps here. If you miss this change, your system will blow very hot air when it should be cooling. You can run through the process again to change the heating system.
To interface with Alexa, you will need to add the Honeywell Home skill to your Alexa account. Enter your Honeywell account info to connect to your device.
Garage door
Download the myQ app
How to Set Up MyQ to Open Your Garage Door from Your Smartphone
howtogeek.com
How to control your garage through Alexa.
This one seems to have the most confusion as some people were told you can't connect your garage door to the WiFi. You can do this, you just need to download the MyQ app. On Android it is a blue background with MyQ written in white.
First make sure your phone is connected to the 2.4ghz WiFi. The garage door opener doesn't support 5gh.
Start with Step 2.
https://www.howtogeek.com/288369/how-to-set-up-myq-to-open-your-garage-door-from-your-smartphone/
Once everything is set, you can now open your door with your cell phone, but the tricky part is that MyQ doesn't have an Alexa skill. Use Kloee for SC skill to be able to control the door.
Now go and add a routine in the Alexa app on your phone. Put in the phrase you want to use, ie Alexa, Open garage door. Then add an action, select smart home, then control scene. There you will have open garage and close garage
Kwikset front door lock
Installation
This requires that the Samsung SmartThings device has been installed. It is one of the pieces of hardware that you get from Amazon.
Take off the cover on the back of your lock. 2 or 3 small screws on the sides.
Download the SmartThings App
You will need to create a Samsung account if you don’t have one
Click on the + to add a new device
Select Device
Select by brand
Select Kwikset
Select door locks
Select Kwikset Z-Wave
Select start
The hub should say SmartThings Hub
For room, select from the dropdown or create a new one. This is just a description so you can use whatever you want.
Press the A button on the back of the lock.
The device should be found on the app
Follow the rest of the prompts.
Add key code
From the SmartThings app
Select Smart Lock Guest Access
Select the down arrow next to Locks
Select Lock Codes
Select Invite a Guest at the bottom
Enter the code info
Schlage door lock
The newer homes are now coming with this door lock. It looks like an easy way to tell the difference is that the Schlage lock has a white keypad and the Kwikset lock has a black keypad.
I don’t have this lock so I can’t get too specific.
This lock uses WiFi so you should be able set it up form day 1.
Download the Schlage Home app to set up the lock to your WiFi.
https://www.schlage.com/en/home/support/encode-works-with.html
Alexa Skills
Add the following skills to your Amazon account and you can have Alexa control your devices
You can change your temperature, mode, and turn on or off.
You can lock or unlock your front door. For the unlock you will have to setup an Alexa routine. They don’t want people to be able to yell through your window “Alexa unlock front door”
Open and close your garage door.
Using the Alexa app I have a command to lock my door, close my garage, and turn off other devices I have installed. I tell Alexa good night and it does the rest.
Install the Amazon devices yourself
If you have Amazon ship your devices, these steps will help you get everything setup.
You should receive a plastic sheet with 2 devices and a surge suppressor attached. You can see them in the picture I have at the start of the document.
Hang the sheet in your low voltage closet.
This will be easier if you have 2 people because the cables like to get in the way.
Line the holes up on the plastic with the holes in the back of your panel.
Push the plastic plugs provided in tight to lock the devices in place
Unplug all of the ethernet cables (blue) from the back of your CenturyLink router
Plug them into the Ruckus router (white box).
Plug in the white ethernet cable - this connects the Ruckus WiFi
Take the supplied ethernet cable (grey) and plug it into your CenturyLink router then your Ruckus router.
Make sure there is an ethernet cable going from the Smartthings device to the Ruckus.
Plug the surge suppressor into the outlets at the bottom of your closet.
Ignore the blue wire, it is for my pool automation.
Give the devices about 10 minutes to power up and configure (this is longer than needed, but I prefer people to wait to make sure everything is ready instead of getting confused because a device isn’t online)
Check your Ruckus WiFi on the ceiling, it should have green lights now.
If you purchase your own POE router, you can use the same steps above for the router setup, but you might not have enough ports for all of your ethernet cables. If that is the case, you can use ports on the back of the CentryLink router as well. Just make sure you have 1 cable going from between both routers for them to talk.
If you get the Ruckus from Lennar or Amazon, it might need some configuration to turn on the PoE. I helped someone with this last weekend. These 2 videos tell you exactly what to do.
The first shows you how to connect to the Ruckus. You will need a USB C cable and a terminal client. You can get the one they used, but you will have to fill out a questionnaire, or you can download PuTTY
SecureCRT
https://www.vandyke.com/products/securecrt/
PuTTY
https://www.chiark.greenend.org.uk/~sgtatham/putty/latest.html
Connect to your Ruckus
https://www.youtube.com/watch?v=YXR4xhkw3q8
Configure PoE
https://www.youtube.com/watch?v=nbrY3g3BwZc&feature=emb_logo
You will also need an Ethernet cable to connect the Ruckus to your CenturyLink router. The cable that comes with the Ruckus is an oldschool serial cable, and even though it looks like Ethernet, it has the wrong wire pinout. Pic of cable below.
Configure your Ruckus WiFi Access Point
I was going to type up directions, but Rob Elsesser shared this video that describes the process perfectly.
https://www.youtube.com/watch?v=j8I5aVwMNMg&app=desktop